Bingun ngurusi mau Tugas Akhir,heehe. Jadi kali ini saya posting dari blog lain, itung-itung buat ngisi postingan sekalian belajar Website..
sumbernya ada di bawah ya sob...
Mengalami
kesulitan menampilkan database di website Anda, kali ini saya akan memberikan
langkah-langkah untuk mengatasinya. Dan disini saya menggunakan Dreamweaver
untuk membuat web-nya, xampp-win32-1.7.4-VC6-installer dengan MySQL-nya, dan
idhostinger.com sebagai hosting servernya.
Baiklah,
pertama kita masuk localhost untuk masuk database kita di MySQL. Buka database
yang tabelnya ingin di-upload. Checklist tabel yang ingin Anda masukkan. Lalu
klik dan masuk tab EXPORT.
Lalu muncul halaman seperti gambar di bawah.
Untuk kali ini biarkan semua default, kecuali di bagian bawah halaman, ada menu
"Save as File". Nah, check list "Save as File" itu.
Setelah
dieksport, maka secara otomatis akan muncul menu Download, maka Anda pilih Save
As dan simpan file (dimana pun/bebas). Sekarang Anda memiliki database Anda
dalam bentuk '.sql'.
Sekarang Anda
bisa tutup tab localhost-nya, lalu masuk ke akun idhostinger Anda. Masuk
Kontrol Panel, kemudian Tool Penting - PHPmyAdmin. Jika Anda belum mempunyai
database, maka Anda buat saja dengan nama user, password, dll bebas.
Setelah Anda
memiliki sebuah database, sekarang anda bisa masuk PHPmyAdmin di
idhostinger-nya. Masuk PHPmyAdmin, lalu klik tab IMPORT. Browse file database
Anda yang '.sql' tadi. Jika sudah, klik GO.
Sekarang
database Anda sudah berada di hosting server Anda (idhostinger). Tapi ini belum
selesai, karena data connection Anda di Dreamweaver pun harus diubah terlebih
dahulu.
Maka buka
kembali laman akun idhostinger Anda. Di
tool penting masuk Database Mysql. Lalu akan muncul nama database yang tadi
telah Anda buat seperti di gambar di bawah ini.
Jika sudah Anda
boleh minimize dulu browser Anda, dan masuk Dreamweaver Anda. Kemudian buka
file Anda yang memiliki Database di dalamnya. Buka tab Application yang ada di
sebelah kanan, klik file koneksi database Anda. Klik kanan - Edit Connection.
Lalu ganti data yang ada sebelumnya (localhost, dll) sesuai dengan nama yang
Anda buat tadi di idhostinger.
MySQL server:
yang tadinya 'localhost' diganti menjadi 'mysql.idhostinger.com'
username
disamakan, copy paste saja dari idhostingernya.
password
dimasukkan sesuai password yang Anda buat pada database di idhostinger tadi.
nama
databasenya juga di copy paste saja. klik OK.
Kalau sudah,
Anda tinggal mengupload folder Connection-nya saja (jika website sudah
di-upload).
Nah, sekarang
database Anda akan muncul di website Anda.
Sumber Reverensi : http://6110111016-chandra-gunawan.blogspot.com/2012/11/cara-memasukkan-database-ke.html#comment-form Pada Tanggal (06-04-2013)













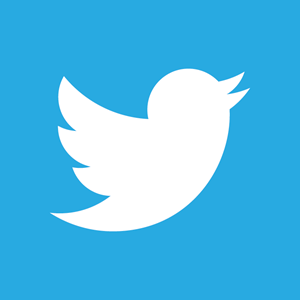













Makasih Infonya Gan...
BalasHapusoke sama2 gan...
BalasHapus