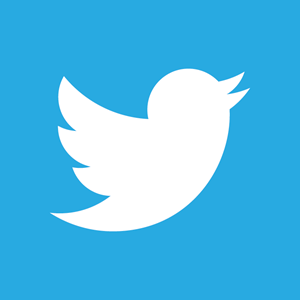Walaupun sudah banyak sekali Trik-Triknya
Nah kali ini Coretan Wong Perwira akan mencoba bagaimana caranya agar logo
buatan kita bisa terupload,untuk merubahnya yang kalian perlukan adalah gambar
yang kalian inginkan untuk dijadikan logo, tapi syarat gambarnya harus sudah
terupload di Internet.
Jangan khawatir banyak penyedia upload
foto di Internet, contohnya saja PhotoBucket dan Picasa atau bisa juga kita upload
di website-website gratisan seperti idhostinger.com.
Setelah kalian memiliki foto atau logo
yang sudah diupload dengan disertai link url foto tersebut kalian sudah bisa
melanjutkan Tips Belajar Blogger kali ini. Berikut cara-cara tips blogger
tentang cara mengganti logo blogger dengan logo sendiri.
Cara Pertama :
Login dulu ke Blogger kalian di
blogger.com
Klik Desain pada Dashboard > Template
Klik Edit Html (Expand Template Widget untuk mengurangi
kesalahan-kesalahan)
Tekan Ctrl + F untuk mencari kode berikut
ini :
<title><data:blog.pageTitle/></title>
<b:skin><